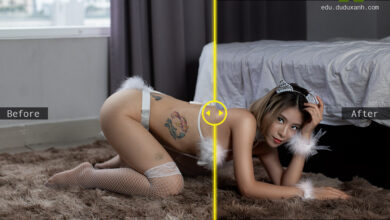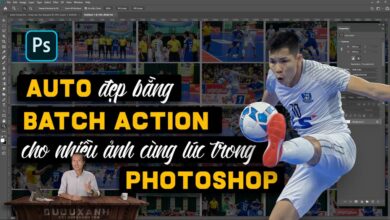Đây là hiệu ứng được tạo ra bằng cách phơi ảnh phim với nhiều hình ảnh, chuyển một bức ảnh sang một bức ảnh khác. Hiệu ứng này được nhân rộng thông qua các lựa chọn đơn giản và lớp mặt nạ, mà về cơ bản là chuyển các nội dung của một hình ảnh sang hình khác.
![[IMG]](https://edu.duduxanh.com/wp-content/uploads/2020/04/double_exposure_one.jpg)
Chất lượng chung của việc double exposure sẽ phụ thuộc vào một số yếu tố, chẳng hạn như kích thước hình ảnh và mức độ hiệu chỉnh màu sắc của bạn.
![[IMG]](https://edu.duduxanh.com/wp-content/uploads/2020/04/double_exposure_two.jpg)
Chúng tôi sẽ tạo ra một phơi sáng gấp đôi đơn giản của hai hình ảnh. Những hình ảnh phơi sáng gấp đôi tốt nhất thường sử dụng trong các chủ đề con người hoặc động vật làm hình ảnh có chứa hình ảnh và hình ảnh phong cảnh là đối tượng được chuyển đổi.
Bước 1: Cắt ảnh trong Photoshop
Trước tiên, bạn sẽ phải cắt bỏ đối tượng của bạn để sử dụng nó như một hình ảnh cơ sở. Tôi sẽ sử dụng hình ảnh sau.
![[IMG]](https://edu.duduxanh.com/wp-content/uploads/2020/04/base_image_de.jpg)
Bạn có thể sử dụng nhiều phương pháp để cắt bỏ hình ảnh trong Photoshop. Nếu bạn đang tìm kiếm để cắt một hình ảnh ra nhanh chóng, hoặc đang làm việc với một hình ảnh rất đơn giản, sử dụng Công cụ Pen Tool hoặc Sellection Tool.
![[IMG]](https://edu.duduxanh.com/wp-content/uploads/2020/04/pen-tool.jpg)
Sau đó, nhấp chuột phải vào hình ảnh của bạn, nhấp Make Selection, tạo ra một vài điểm ảnh với radius là 1 hoặc 2 cho hầu hết các hình ảnh trong cửa sổ kế tiếp và chọn OK. Một lựa chọn sau đó sẽ được tạo ra của hình dạng của bạn.
Bạn cũng có thể sử dụng công cụ Select and Mask trong Photoshop để chọn nhanh hơn.
Bạn mất nhiều thời gian hơn để cắt bỏ một hình ảnh, hình ảnh của bạn sẽ trở nên tốt hơn. Sau khi bạn đã chọn hình ảnh của mình, nhấn Ctrl+C và Ctrl+V để sao chép và dán nó vào một layer mới. Chọn lớp với hình ảnh cắt ra của bạn và desaturate bằng cách vào Image> Adjustments> Desaturate.
![[IMG]](https://edu.duduxanh.com/wp-content/uploads/2020/04/cut_out_bw.png)
Bước 2: Tạo Mask cho hình ảnh thứ 2
Kéo và thả hình ảnh thứ hai vào bảng điều khiển Photoshop. Để cho Layer nó nằm trên Layer ảnh vừa cắt lúc nãy. Ctrl+Nhấp vào hình cắt của bạn trong bảng điều khiển Layer để chọn hình dạng và nhấp vào nút Add Layer Mask.
![[IMG]](https://edu.duduxanh.com/wp-content/uploads/2020/04/mask.png)
Hình ảnh thứ hai của bạn sẽ xuất hiện như là một cắt ra khỏi đầu tiên của bạn. Bạn có thể di chuyển hình ảnh của mình trong mặt nạ bằng cách nhấp vào liên kết giữa nền và mặt nạ của bạn, chọn nền và nhấn Ctrl+T trên bàn phím của bạn.
![[IMG]](https://edu.duduxanh.com/wp-content/uploads/2020/04/cut_out_mask.jpg)
Tiếp theo, sao chép chủ đề cắt bỏ ban đầu của bạn bằng cách chọn lớp và nhấp vào Ctrl+J. Đặt bản sao này lên hàng đầu. Sau đó thay đổi kiểu của layer là Multiply. Bây giờ bạn sẽ thấy một chút chồng chéo giữa hình nền và hình ảnh tiền cảnh.
Áp dụng layer mask khác cho layer mới tạo này. Sau đó, với layer mask được chọn, kích hoạt công cụ Brush. Tăng kích thước của brush và giảm độ cứng (Hardness) xuống 0%. Đảm bảo bạn có màu Đen là màu nền trước và Opacity của bàn chải của bạn được đặt thành 40%. Brush quanh chủ đề của bạn cho đến khi bạn chỉ có thể lưu ý các tính năng nổi bật – trong trường hợp của tôi, mắt và mái tóc – của hình ảnh của bạn. Bố cục của lớp bây giờ giống như sau:
![[IMG]](https://edu.duduxanh.com/wp-content/uploads/2020/04/layer_layout.png)
Cuối cùng, với lớp hình ảnh hàng đầu của bạn được chọn, nhấn Ctrl + L trên bàn phím. Thao tác này sẽ mở ra bảng Levels của bạn. Điều chỉnh các giá trị Shadow, Midtone và Highlight cho đến khi bạn có thể đưa ra các chi tiết về chủ đề của bạn. Sau khi hoàn tất, kích OK.
![[IMG]](https://edu.duduxanh.com/wp-content/uploads/2020/04/cut_out_exposure.jpg)
Bây giờ hiệu quả của bạn là đạt được phần lớn, chúng tôi sẽ tạo ra một nền phù hợp.
Bước 3: Tạo nền cho Double Exposure
Nhấp vào nút Create new fill or adjustment layer trong bảng điều khiển Layer của bạn và chọn Solid Color.

Nhấp vào OK trong cửa sổ sau và đặt nó dưới cùng nhiều nhất trong bảng điều khiển Layer của bạn. Sau đó nhấp đúp vào hình thu nhỏ của layer tô màu của bạn và nhấp vào ranh giới bên ngoài của hình ảnh tiếp xúc kép. Màu sắc của bạn điền nên thay đổi màu sắc được lựa chọn.

Để hoàn thiện hình ảnh, tạo một bản sao của hình ảnh được áp đặt bằng cách sử dụng Ctrl+J và xóa layer mask bằng cách kích chuột phải vào lớp được sao chép và chọn Delete Layer Mask. Kéo lớp này để nó trực tiếp trên bảng color của bạn fill màu vào bảng Layers và thay đổi layer của nó thành Soft Light.
![[IMG]](https://edu.duduxanh.com/wp-content/uploads/2020/04/soft_light_layer.png)
Cuối cùng, giảm Opacity xuống khoảng 50%.
Sau đây là kết quả của kỹ thuật Double Exposure.
![[IMG]](https://edu.duduxanh.com/wp-content/uploads/2020/04/double_exposure_final.jpg)
Nguồn: Internet