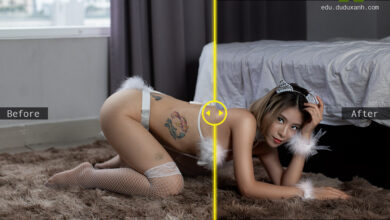Trong hướng dẫn này bạn sẽ học cách sử dụng bộ lọc Flame của Photoshop với các texture lửa, khói và tia sáng cũng như các tùy chọn blend màu, filters, và adjustment settings để tạo hiệu ứng chữ rực sáng và bùng cháy.
1. Cách tạo Background và Text Layers
Bước 1
Tạo tài liệu mới với kích thước 1200 x 850 px, click vào biểu tượng Create new fill hoặc adjustment layer ở dưới bảng Layers, chọn Solid Color, và sử dụng Color #1e100c.
![[IMG]](https://edu.duduxanh.com/wp-content/uploads/2020/03/Step_01_1.jpg)
Bước 2
Tạo text trong All Caps sử dụng font Aller Light. Thiết lập Size thành 350 pt và Tracking thành 100.
![[IMG]](https://edu.duduxanh.com/wp-content/uploads/2020/03/Step_01_2.jpg)
2. Cách tạo Stroke Path và Layer
Bước 1
Right-click vào text layer và chọn Create Work Path.
![[IMG]](https://edu.duduxanh.com/wp-content/uploads/2020/03/Step_02_1.jpg)
Bước 2
Ẩn text layer bằng cách click vào biểu tượng con mắt bên cạnh nó và tạo một new layer với tên Stroke Flames.
![[IMG]](https://edu.duduxanh.com/wp-content/uploads/2020/03/Step_02_2.jpg)
3. Cách sử dụng Flame Filter
Bước 1
Đi tới Filter > Render > Flame, và click OK nếu bạn bạn nhận thông báo rằng đường path dài.
Tiếp theo, bạn sẽ được thao tác với những tùy chọn và các giá trị cài đặt khác vào đường path với những ngọn lửa đến khi có kết quả bạn thích.
Những giá trị được sử dụng dưới dây là:
Basic
- Flame Type: 2. Multiple Flames Along Path
- Length: 115
- Đánh dấu ô Randomize Length
- Width: 35
- Interval: 50
- Đánh dấu ô Adjust Interval for Loops.
- Quality: High (Slow)
![[IMG]](https://edu.duduxanh.com/wp-content/uploads/2020/03/Step_03_1.jpg)
Advanced
- Turbulent: 35
- Jag: 20
- Opacity: 50
- Flame Lines (Complexity): 29
- Flame Bottom Alignment: 20
- Flame Style: 2. Violent
- Flame Shape: 5. Pointing
- Đánh dấu Randomize Shapes.
Click vào OK để áp dụng bộ lọc. Nó có thể tốn một ít thời gian, hãy chờ một lúc để nó xuất ra.
![[IMG]](https://edu.duduxanh.com/wp-content/uploads/2020/03/Step_03_2.jpg)
Bước 2
Khi có kết quả mà bạn thích, chọn công cụ Direct Selection Tool (A) và nhấn phím Return để thoát work path.
![[IMG]](https://edu.duduxanh.com/wp-content/uploads/2020/03/Step_03_3.jpg)
4. Cách tạo một Texture Overlay Layer
Bước 1
Tạo một new layer trên Stroke Flames layer, đặt tên Flame Texture, và chọn White.
Đảm bảo thiết lập Foreground và Background Colors thànhBlack vàWhite.
![[IMG]](https://edu.duduxanh.com/wp-content/uploads/2020/03/Step_04_1.jpg)
Bước 2
Right-click vào Flame Texture layer và chọn Convert to Smart Object.
![[IMG]](https://edu.duduxanh.com/wp-content/uploads/2020/03/Step_04_2.jpg)
Bước 3
Right-click vào Flame Texture layer một lần nữa và chọn Create Clipping Mask.
![[IMG]](https://edu.duduxanh.com/wp-content/uploads/2020/03/Step_04_3.jpg)
Bước 4
Đi tới Filter > Render > Clouds.
![[IMG]](https://edu.duduxanh.com/wp-content/uploads/2020/03/Step_04_4.jpg)
5. Cách tạo một Texture sử dụng Filters
Bước 1
Đi tới Filter > Filter Gallery để áp dụng theo Filters:
Sketch > Bas Relief
- Detail: 13
- Smoothness: 3
- Light: Bottom
![[IMG]](https://edu.duduxanh.com/wp-content/uploads/2020/03/Step_05_1-1.jpg)
Bước 2
Click vào biểu tượng New effect layer ở dưới góc phải để thêm bộ lọc khác và áp dụng Bas Relief cùng giá trị một lần nữa.
![[IMG]](https://edu.duduxanh.com/wp-content/uploads/2020/03/Step_05_2.jpg)
Bước 3
Thêm hiệu ứng khác cho layer mới.
Brush Strokes > Spatter
- Spray Radius: 10
- Smoothness: 5
Click OK khi hoàn thành.
![[IMG]](https://edu.duduxanh.com/wp-content/uploads/2020/03/Step_05_3.jpg)
6. Cách điều chỉnh Blending Options của Layer
Bước 1
Thay đổi chế độ của Flame Texture layer từ Blend Mode sang Soft Light.
![[IMG]](https://edu.duduxanh.com/wp-content/uploads/2020/03/Step_06_1.jpg)
Bước 2
Double-click vào Flame Texture layer để điều chỉnh Blending Options. Chúng ta sẽ điều chỉnh vào thanh trượt This Layer dưới Blend If.
Nhấn-giữ phím Option và click-kéo thanh trượt bên phải để chia nó ra. Khi di chuyển thanh trượt đến cuối, bạn sẽ thấy cách texture bắt đầu blend tốt hơn với những ngọn lửa.
Thanh trượt này ngăn vùng sáng của texture tác động với nội dung bên dưới.
![[IMG]](https://edu.duduxanh.com/wp-content/uploads/2020/03/Step_06_2.jpg)
Bước 3
Thử các giá trị khác để có kết quả mà bạn muốn.
Chúng ta quay lại texture ở cuối bài hướng dẫn để làm mờ nó đi, bạn cũng có thể xác định thêm một vài giá trị.
![[IMG]](https://edu.duduxanh.com/wp-content/uploads/2020/03/Step_06_3.jpg)
7. Cách thêm những ảnh ngọn lửa
Bước 1
Sử dụng ảnh ngọn lửa bất kỳ Flames0032, Flames0036, và Flames0043 để thêm vào text.
Cách tốt hơn hết là chuyển ảnh thành các Smart Objects để bạn có thể áp dụng các thay đổi mà không làm hỏng chúng.
Để thực hiện, đi tới File > Place Linked và áp dụng ảnh mà bạn muốn.
![[IMG]](https://edu.duduxanh.com/wp-content/uploads/2020/03/Step_07_1.jpg)
Bước 2
Thay đổi chế độ của image layer từ Blend Mode sang Screen.
![[IMG]](https://edu.duduxanh.com/wp-content/uploads/2020/03/Step_07_2.jpg)
Bước 3
Nhấn Command-T để vào chế độ Free Transform Mode và di chuyển, định dạng lại kích thước và xoay ảnh để đặt lên một phần văn bản.
Nhấn phím Return để lưu thay đổi.
![[IMG]](https://edu.duduxanh.com/wp-content/uploads/2020/03/Step_07_3.jpg)
Bước 4
Đi tới Image > Adjustments > Hue/Saturation,và chọn Hue thành 3 và Saturation thành -35, hoặc giá trị khác bất kỳ trùng với màu của flame và stroke.
![[IMG]](https://edu.duduxanh.com/wp-content/uploads/2020/03/Step_07_4.jpg)
8. Thêm nhiều ngọn lửa hơn
Bước 1
Đặt hình ngọn lửa khác trên một phần khác của văn bản, thay đổi chế độ của layer từ Blend Mode sang Screen và thay đổi khi cần.
Để nhân đôi adjustments, mở rộng danh sách bộ lọc của ảnh ngọn lửa đầu tiên, nhấn-giữ phím Option vàclick-kéo tab Smart Filters để thêm ảnh layer mới.
![[IMG]](https://edu.duduxanh.com/wp-content/uploads/2020/03/Step_08_1.jpg)
Bước 2
Lặp lại các bước để thêm vào nhiều hình ngọn lửa nếu cần vào văn bản.
![[IMG]](https://edu.duduxanh.com/wp-content/uploads/2020/03/Step_08_2.jpg)
Bước 3
Đặt tất cả các layer của ảnh ngọn lửa trong một nhóm và đặt tên Flames.
![[IMG]](https://edu.duduxanh.com/wp-content/uploads/2020/03/Step_08_3.jpg)
9. Cách thêm Light Smoke Images
Bước 1
Thêm ảnh ảnh khói bất kỳ mà bạn thích thành Smart Object, và thay đổi chế độ của layer từ Blend Mode sang Screen.
Đặt hình khói lên một phần text và thay đổi khi cần.
![[IMG]](https://edu.duduxanh.com/wp-content/uploads/2020/03/Step_09_1.jpg)
Bước 2
Nhấn Command-U để điều chỉnh Hue/Saturation. Đánh dấu Colorize và thay đổi Hue thành 215, Saturation thành 25, và Lightness thành -60.
![[IMG]](https://edu.duduxanh.com/wp-content/uploads/2020/03/Step_09_2.jpg)
Bước 3
Double-click vào smoke image layer để điều chỉnh Blending Options. Lần này, chúng ta sẽ điều chỉnh thanh trượt Underlying Layer dưới Blend If.
Nhấn-giữ phím Option và click-kéo thanh trượt bên phải để chia nó. Khi bạn di chuyển đến cuối thanh trượt, bạn sẽ thấy cách ảnh khói bắt đầu blend màu vào text và background.
Thanh trượt này bảo vệ những vùng sáng hơn của text bằng smoke texture.
![[IMG]](https://edu.duduxanh.com/wp-content/uploads/2020/03/Step_09_3.jpg)
Bước 4
Right-click vào smoke image layer và chọn Copy Layer Style.
![[IMG]](https://edu.duduxanh.com/wp-content/uploads/2020/03/Step_09_4.jpg)
Bước 5
Thêm nhiều smoke images vào text và cho mỗi ảnh mới mà bạn thêm vào, right-click vào layer và chọn Paste Layer Style.
Bạn cũng có thể nhân đôi Hue/Saturation tương tự như cách bạn nhân đôi chúng cho ảnh các ngọn lửa.
Double-click vào tab Hue/Saturation dưới danh sách Smart Filters để sử dụng các giá trị khác phụ thuộc vào ảnh mà bạn thêm vào và hiệu ứng bạn muốn.
Lặp lại các bước tương tự đến khi có kết quả bạn thích.
![[IMG]](https://edu.duduxanh.com/wp-content/uploads/2020/03/Step_09_5.jpg)
Bước 6
Đặt tất cả các smoke image layer trong một nhóm và đặt tên Smoke và thay đổi Opacity của nhóm thành 85% hoặc giá trị bất kỳ bạn thích.
![[IMG]](https://edu.duduxanh.com/wp-content/uploads/2020/03/Step_09_6.jpg)
10. Cách thêm các hình ảnh khói mạnh
Bước 1
Chúng ta sẽ thêm nhiều ảnh khói để tạo chiều sâu hơn.
Thêm ảnh khói mới, thay đổi chế độ của layer từ Blend Mode sang Lighter Color, đặt nó lên một phần text và thay đổi khi cần.
![[IMG]](https://edu.duduxanh.com/wp-content/uploads/2020/03/Step_10_1.jpg)
Bước 2
Thêm một vài ảnh khói sử dụng giống chế đô Blend Mode, và giữ một ít ảnh có kích thước nhỏ nhiều hơn ảnh ảnh sáng hơn.
![[IMG]](https://edu.duduxanh.com/wp-content/uploads/2020/03/Step_10_2.jpg)
Bước 3
Đặt tất cả các smoke image layer mới trong một nhóm và đặt tên Smoke 02, và thay đổi Opacity sang 50%, hoặc giá trị bất kỳ theo sở thích mà bạn muốn tạo hiệu ứng.
![[IMG]](https://edu.duduxanh.com/wp-content/uploads/2020/03/Step_10_3.jpg)
11. Cách thêm các tia sáng
Bước 1
Đặt một trong các ảnh Fireworks0023 lên bất kỳ phần nào của text, thay đổi chế độ của layer từ Blend Mode sang Linear Dodge (Add) và thay đổi khi cần.
![[IMG]](https://edu.duduxanh.com/wp-content/uploads/2020/03/Step_11_1.jpg)
Bước 2
Lặp lại những bước tương tự để thêm nhiều tia sáng trên text.
![[IMG]](https://edu.duduxanh.com/wp-content/uploads/2020/03/Step_11_2.jpg)
Bước 3
Đặt tất cả các spark image layer trong một nhóm và đặt tên Sparks.
![[IMG]](https://edu.duduxanh.com/wp-content/uploads/2020/03/Step_11_3.jpg)
12. Cách tạo Outer Glow
Bước 1
Nhấn-giữ phím Option và click-kéo Stroke Flames layer xuống để tạo một bản sao bên dưới bản gốc.
![[IMG]](https://edu.duduxanh.com/wp-content/uploads/2020/03/Step_12_1.jpg)
Bước 2
Đặt lại tên copy layer thành Glow, right-click vào nó và chọn Convert to Smart Object.
![[IMG]](https://edu.duduxanh.com/wp-content/uploads/2020/03/Step_12_2.jpg)
Bước 3
Đi tới Filter > Blur > Gaussian Blur, và thiết lập Radius thành 25.
![[IMG]](https://edu.duduxanh.com/wp-content/uploads/2020/03/Step_12_3.jpg)
Bước 4
Thay đổi chế độ của Glow layer từ Blend Mode thành Hard Light và Opacity là 25%.
![[IMG]](https://edu.duduxanh.com/wp-content/uploads/2020/03/Step_12_4.jpg)
13. Cách thêm khói vào Background
Bước 1
Đặt một ảnh khói trên tất cả các layer và thay đổi chế độ của layer từ Blend Mode thành Screen.
Định dạng lại kích thước của ảnh vào một mặt của tài liệu.
![[IMG]](https://edu.duduxanh.com/wp-content/uploads/2020/03/Step_13_1.jpg)
Bước 2
Nhấn Command-U để điều chỉnh Hue/Saturation. Đánh dấu ô Colorize và thay đổi Hue là 215, Saturation là 25, và Lightness là -83.
Hãy nhớ rằng những giá trị này được sử dụng trong hướng dẫn nhưng bạn luôn có thể tinh chỉnh để phù hợp với công việc và ảnh của bạn.
![[IMG]](https://edu.duduxanh.com/wp-content/uploads/2020/03/Step_13_2.jpg)
Bước 3
Đi tới Filter > Blur > Gaussian Blur và thiết lập Radius thành 6. Mục đích là tạo ra hiệu ứng sương mù quanh text.
![[IMG]](https://edu.duduxanh.com/wp-content/uploads/2020/03/Step_13_3.jpg)
Bước 4
Lặp lại những bước tương tự để thêm vài ảnh khói.
![[IMG]](https://edu.duduxanh.com/wp-content/uploads/2020/03/Step_13_4.jpg)
Bước 5
Bạn cũng có thể thêm khói phía sau text.
![[IMG]](https://edu.duduxanh.com/wp-content/uploads/2020/03/Step_13_5.jpg)
14. Cách tạo Background Texture
Bước 1
Đặt Fireworks0017 – Image 2 texture trên Solid Color layer, và thay đổi chế độ của layer từ Blend Mode sang Linear Dodge (Add) và Opacity là 50%.
Thay đổi texture khi cần để fill background.
![[IMG]](https://edu.duduxanh.com/wp-content/uploads/2020/03/Step_14_1.jpg)
Bước 2
Nếu bạn muốn loại bỏ phần bất kỳ của texture, click vào biểu tượng Add layer mask ở dưới bảng Layers và đảm bảo chọn thumbnail của mặt nạ.
![[IMG]](https://edu.duduxanh.com/wp-content/uploads/2020/03/Step_14_2.jpg)
Bước 3
Thiết lập Foreground Color làBlack, chọn công cụ Brush Tool và chọn đầu cọ mềm tròn. Vẽ lên vùng bất kỳ mà bạn muốn xóa.
![[IMG]](https://edu.duduxanh.com/wp-content/uploads/2020/03/Step_14_3.jpg)
15. Cách áp dụng điều chỉnh cuối cùng
Bước 1
Click vào biểu tượng Create new fill hoặc adjustment layer dưới bảng Layers và chọn Color Lookup.
Chọn FoggyNight.3DL từ trình đơn 3DLUT File và thay đổi Opacity là 10%.
![[IMG]](https://edu.duduxanh.com/wp-content/uploads/2020/03/Step_15_1.jpg)
Bước 2
Chọn Flame Texture layer và đi tới Filter > Blur > Gaussian Blur và thiết lập Radius thành 3 để texture không thô cứng.
![[IMG]](https://edu.duduxanh.com/wp-content/uploads/2020/03/Step_15_2.jpg)
Xin chúc mừng! Bạn đã hoàn thành
Trong bài hướng dẫn này, chúng ta đã tạo ra một văn bản work path và tạo stroke với các ngọn lửa bằng cách sử dụng Flame filter. Sau đó, chúng ta đã thêm lửa, khói và texture ảnh tia lửa để tạo hiệu ứng. Chúng ta cũng đã sử dụng blending option, filter và adjustment để hòa trộn mọi thứ với nhau tốt hơn. Cuối cùng, chúng ta đã thêm background và những chỉnh sửa hiệu ứng hoàn tất.
![[IMG]](https://edu.duduxanh.com/wp-content/uploads/2020/03/Step_16.jpg)
Nguồn: Tutsplus